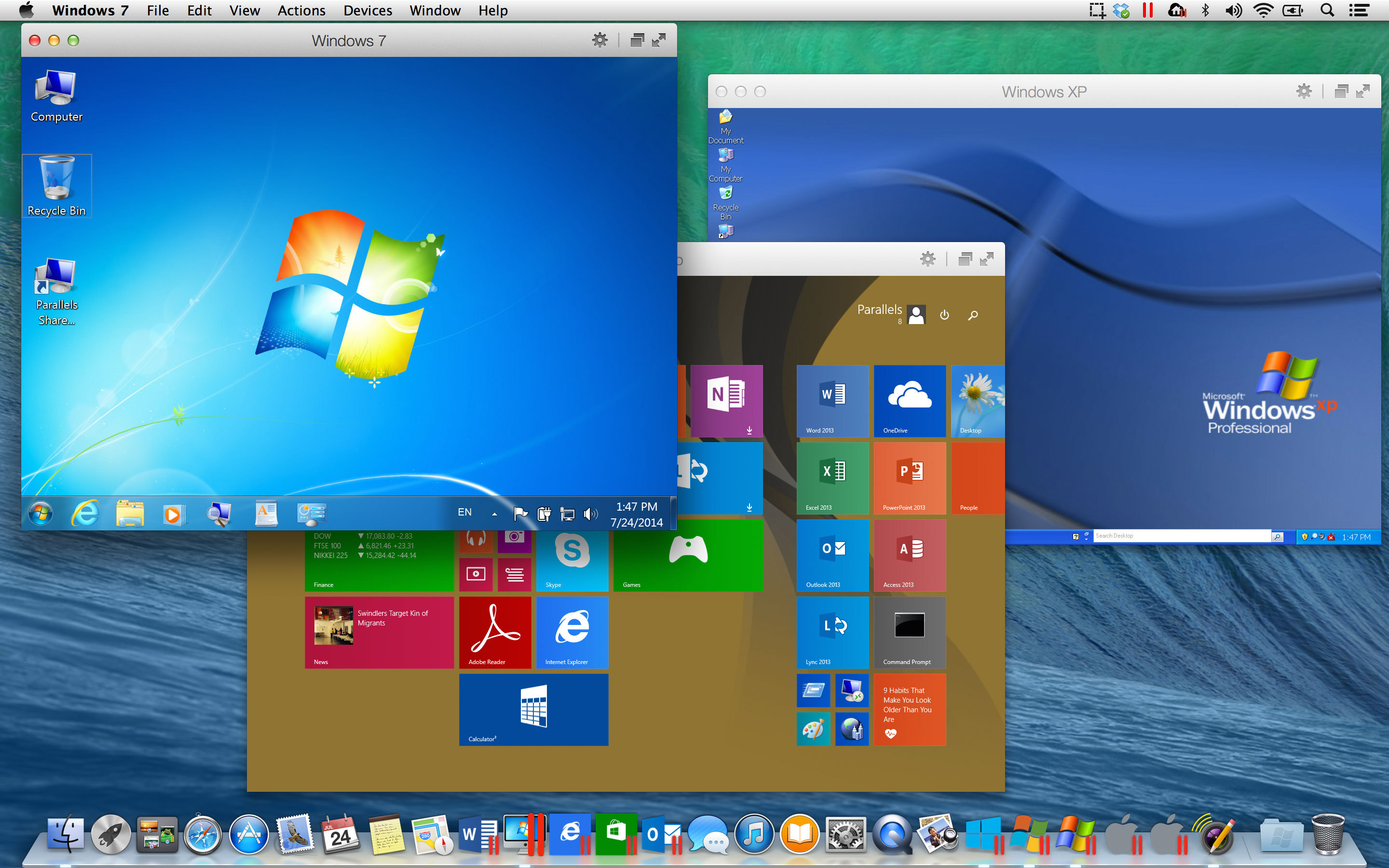
Running Windows On Mac For Free
Sometimes, you just need Windows. It’s not something that Apple would like to admit, and for the most part MacOS has done an admirable job of keeping up with its less stylish and more utilitarian cousin, but sometimes you just need access to a computer that runs Windows 10. Thankfully, as Apple used to say, “there’s an app for that.”
Apple’s custom-tailored solution is called Boot Camp, and it’s the easiest way to get Windows on your Mac without resorting to dark rituals and eldritch sorcery. So here’s how to install Windows 10 on a Mac with minimal fuss and danger!
Step 1: Confirm your Mac’s requirements
To run mac on windows VMware one need to have few essentials that will equip you up to Run MAC OS-X alongside windows smoothly.first and the foremost software we require is the VMWare Virtual Machine itself. How can the answer be improved?
Before getting started, make sure your Mac has the available disk space and hardware necessary to handle the Windows install via Boot Camp. Make sure all the latest updates are completed before you begin!
First, the install requires an Intel-based Mac computer and Mac software for brother hl 5250dn. an empty external USB drive capable of holding up to 16GB of data (these are our favorites). You can connect the hard drive when preparing if it is not already connected.
Second, the Mac you intend to use for the install needs to have at least 55GB of free disk space on the startup drive. Most Mac devices from 2012 and later will work, but MacBooks from before 2015 are unlikely to have enough space. Apple provides a handy system requirements list for various Mac models which details the version of Boot Camp your system requires to complete a Windows install.
Step 2: Buy a copy of Windows
Luckily, acquiring Windows 10 has never been easier. Just head over to the Windows Store. You can choose to purchase a digital copy, which you’ll need to download (and then download this tool to create a Windows 10 disk image), or you can purchase a Windows 10 flash drive which Microsoft will ship to you.
If given an option, always choose the ISO file, which should be available for download even if you bought a physical version of Windows 10: The flash drive option tends to be time-consuming and unnecessary, and should only be used if you have compatibility issues with a download.
Step 3: Open Boot Camp
Now that you’ve got an install drive of your desired Windows operating system (you can even download the October 2018 update version), it’s time to open the MacOS Boot Camp Assistant. To do this, simply select the Utilities folder from your Mac’s application list and open Boot Camp Assistant.
Once the program opens, an introductory screen offers information on the application and also suggests creating a backup of your data before continuing with the Windows install — we highly recommend doing this. Click Continue to advance to the next screen.
Make sure both installation options are checked as seen above. At this point, Boot Camp Assistant copies your desired Windows operating system installation files from either an. ISO file, or a physical disc, onto the plugged in USB drive. Here, depending on your setup you will probably need that connected external hard drive we mentioned. Simply choose the location of the. ISO file and its intended destination (the USB drive) and click Continue. The next screen should say Copying Windows files… and may take a while to complete; be patient even if it looks like the progress bar freezes.
Once the next window opens, Boot Camp Assistant gives you the option to choose where to save the Windows drivers and installs support software files. Follow the on-screen instructions and make sure you have an Internet connection, selecting Continue when prompted. You may need to connect empty external USB storage, depending on how the downloads progress and where you choose to download the Windows files. The process of downloading the drivers could take quite a while to complete, so stay patient!
Step 4: Create a partition for Windows
After the drivers complete installing, the next step is to create a partition for the new Windows installation. By default, Boot Camp Assistant assigns just 55GB of space for the Windows partition, which is enough to complete the installation but hardly anything else.
To increase the GB limit for the Windows partition, simply slide the bar between the MacOS partition and the Windows partition until it assigns the desired amount of space. Once you finish this, click Install to complete the partition process.
Step 5: Install Windows
With the partition completed, Boot Camp Assistant now asks you to begin installing the Windows operating system. After following a few on-screen prompts the installer asks which partition you wish to install the Windows operating system on. Simply select the partition labeled BOOTCAMP and choose Format. Continue to follow the install wizard’s commands and Windows should complete installing in around 30 minutes.
When ready, head over to Startup Disk preferences (you can search for it using Spotlight or find it in System Preferences). Choose the startup disk housing Windows 10 so that from now on your Mac will start in Windows. Restart your computer entirely, and it should open onto the Windows screen.
Touch Bar Support on Windows
If you’re installing Windows on a brand-new MacBook Pro with Touch Bar, worry not, you’ll still be able to get some functionality out of your OLED touch pad when running Windows. Once you boot into Windows your Touch Bar will retain some functionality, but not exactly the full range available in MacOS. The Touch Bar will still have support for all of your MacBook’s basic controls – brightness, volume, play and pause – and at the touch of a button it can switch over to a standard row of F keys.
It’s also worth noting many features may not work correctly while using the Windows partition. Apple supports Windows 10 but you’ll still notice a difference in performance. MacBook hardware is made for MacOS, so it doesn’t always get along with Windows 10, in particular your trackpad might be a little less responsive, and some Apple-specific hardware will cease to function entirely — like the TouchID sensor on the power button.
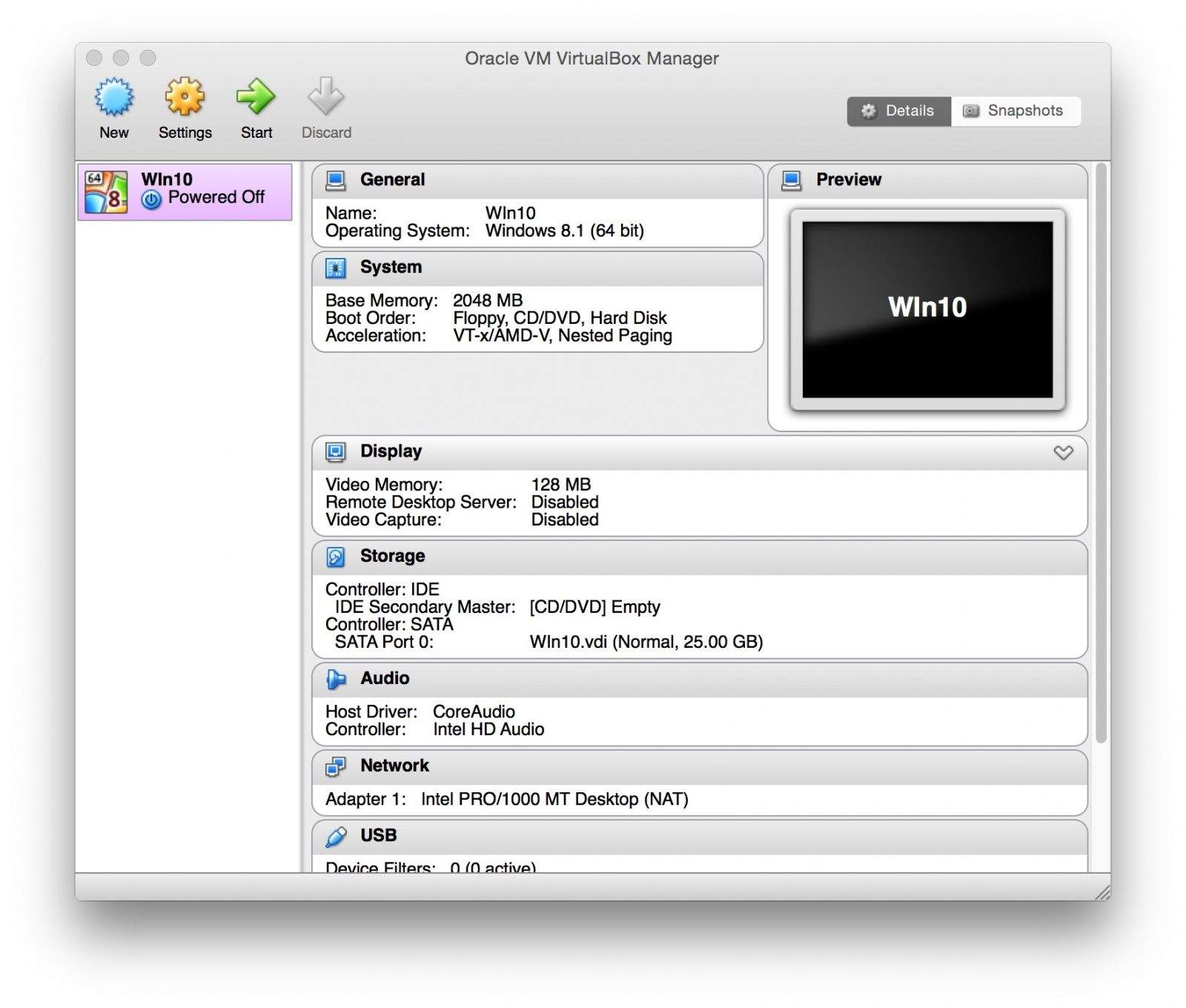
Editors' Recommendations
Why would you want to run Windows on an Apple machine in the first place? First of all, there's quite a large number of programs and apps that only work on Windows, especially professional software. If you're a gamer, you can't go without Windows as the selection of games on macOS is extremely limited. So why not just buy a Windows computer? Well Apple computers are known for their reliability and they hold their value very well compared to PCs. Some people still buy used Apple laptops that are a few years old, something almost unheard of for Windows laptops.
Mac owners can use Apple's built-in Boot Camp Assistant to install Windows for free. The first-party assistant makes installation easy, but be forewarned that you will need to restart your Mac whenever you want to access the Windows provision. Another option is Parallels Desktop, a third-party service that allows you to switch back and forth between macOS and Windows without having to reboot, but that product requires an annual subscription. Before we begin installing Windows using Boot Camp, make sure you're on an Intel-based Mac, have at least 55GB of free disk space on your startup drive, and have backed up all of your data. The first thing we need is a Windows disc image file, or ISO.
Use Google to search and find the 'Download Windows 10 ISO' file page on Microsoft's website. Once there, select 'Windows 10,' and hit 'Confirm.' Choose your language and select '64 bit' unless you're running an older Mac that only supports 32 bit programs. If you're not sure, click the Apple logo at the upper-left hand corner of your Mac's home screen and select 'About this Mac.' If it says 'Core Duo' in the processor section, then your Mac is 32-bit.
If you're running OS X El Capitan 10.11 or later on a Mac, Windows installation is going to be a breeze since those models use the computer's internal drive to temporarily store Windows installation files. If not, you'll need to insert a blank 16GB or larger USB flash drive or external SSD to complete the installation. Once your ISO file is done downloading, open Spotlight Search or Launchpad and search for 'Boot Camp Assistant.' If you're on an older Mac operating system, you'll see some options to create an install disk and download the latest Windows support software. Make sure all of them are checked, then click continue. Now choose your ISO image file, and the destination disk, which is your USB Flash drive.
Then click continue, choose the partition size for Windows 10, and click install. If the installation is successful, the system will ask for your Mac's password. Make sure to save any important documents or files, as your Mac will instantly restart into Windows once you enter your password. After the reboot, you'll be greeted with the windows setup menu. If your mouse isn't working, click a couple of times and the mouse pointer should show up.
Click Next, then enter your Windows 10 activation key if you have it. If you don't have one yet, click 'I don't have a product key.' In that case, choose which version of Windows 10 you want to install. We chose Windows 10 Home. Accept the terms and click next on the next page to begin the installation. When it's finished, Windows will automatically restart and bring you through the rest of the installation.
Once at the Windows desktop, the boot camp installation program will show up. This will install all the necessary drivers for Windows to run properly. Your system will restart one more time and then Windows is ready for use! To get back to macOS, find boot camp at the bottom right hand corner of the screen, right click on it?
And click 'Restart in MacOS'. If you get an error message, don't worry. Just restart your system while holding down the option key to choose which operating system to start up in. To get back to Windows from macOS, you can either use the restart while holding the option key method, or you can use Spotlight search to open the Startup Disk settings. Click the lock and authenticate to unlock the settings, then click on Bootcamp, and click restart. If you want to completely remove the Boot Camp partition, open Boot Camp Assistant again and click Restore.
Just remember that this operation will delete all data and contents on the Windows partition.