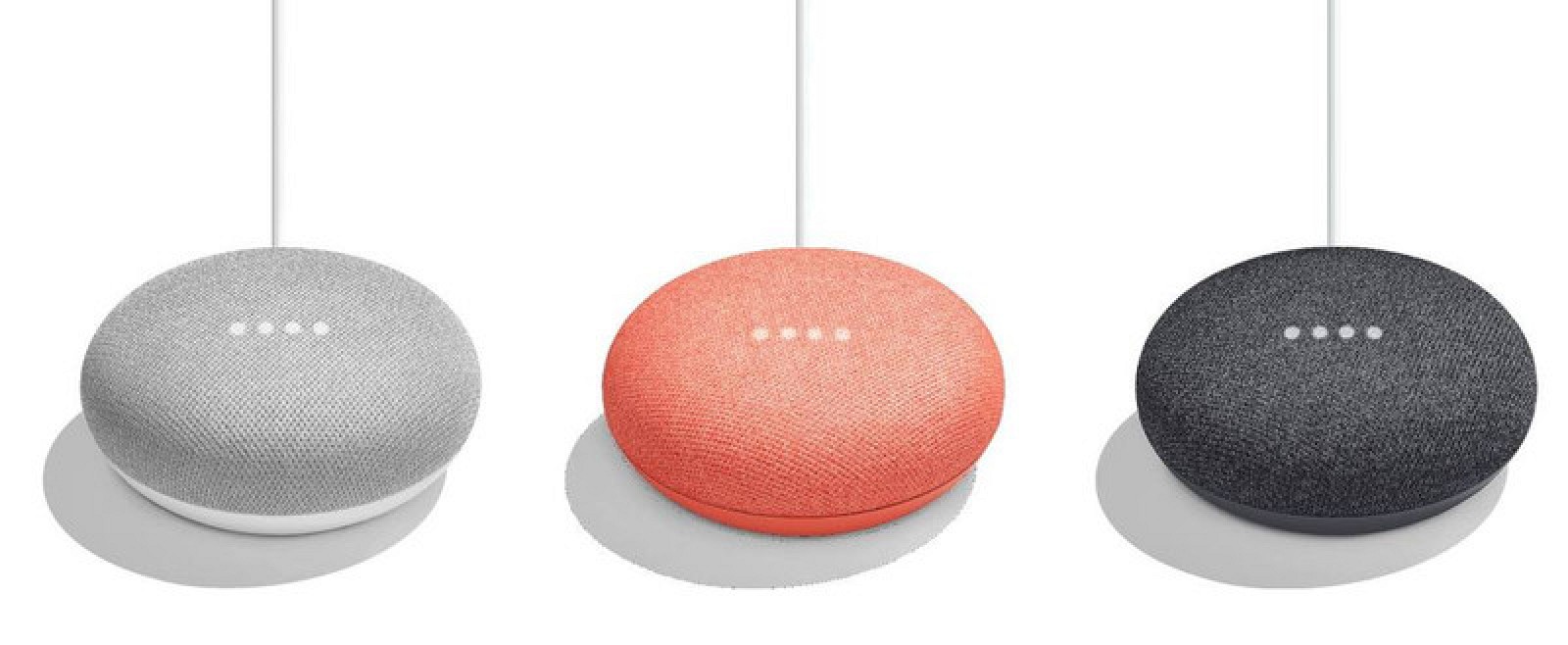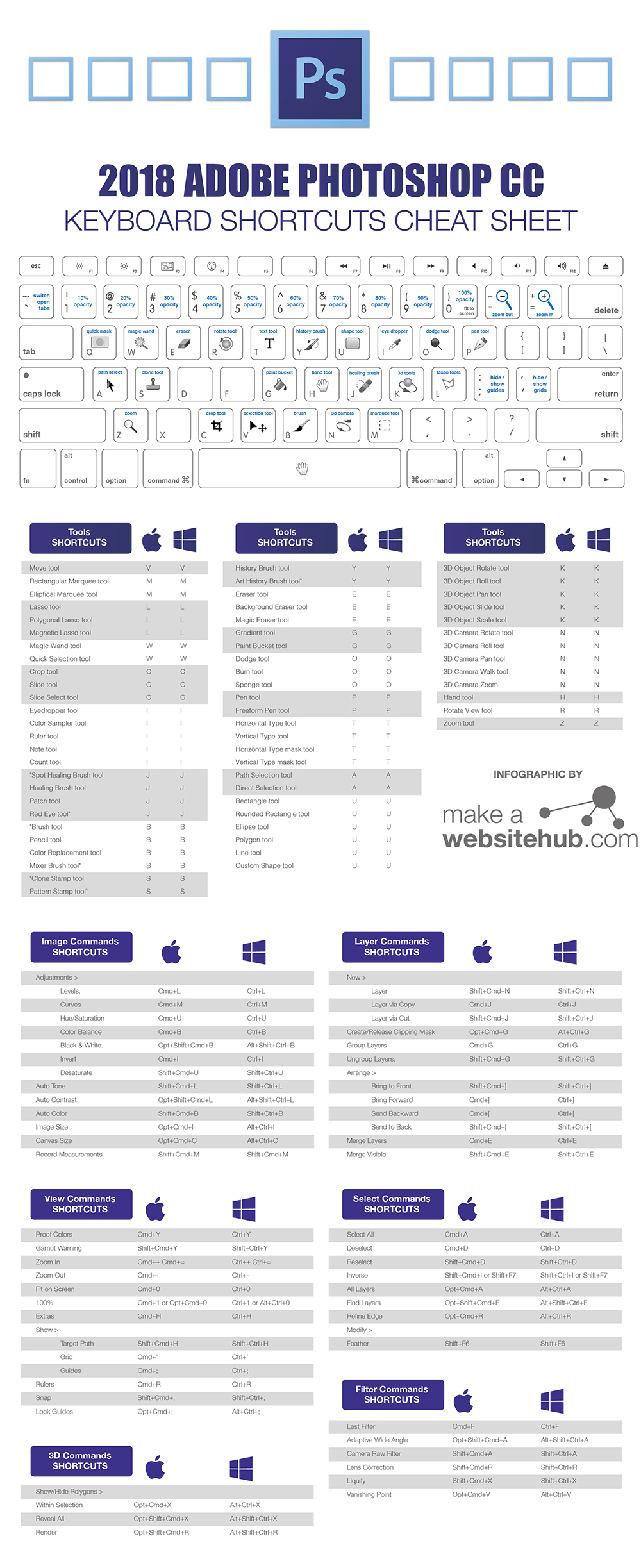
Shortcut For Copy Paste In Photoshop Mac
Instructor Let's talk about Keyboard Commands.These are actions that you can triggerby holding and pressing a few keys on your keyboard.And I recommend you start with this webpage.Here you can find a list of very common keyboard commands.But before you use these commands, you need to identifythe modifier keys.These are specific keys on your keyboard like Control,Option, Command and Shiftwhich you can hold down to trigger these commands.They're pretty easy to find because they should belabeled on your keyboard. And often you will see those keys identifiedwith specific symbols.And fortunately, this page also listthe symbols for each modifier key.Once you know about the modifier keys, you can scroll downon this page and you can browse through lots of commands.Most of these require you to hold downone or more of those modifier keys,and then tap another key.So for example, one of the very first commands listed hereis a very important one: the Copy Command.We can see to trigger that, you'll hold.
Get the most out of macOS Mojave. In this comprehensive course, instructor Nick Brazzi shows Mac users the ins and outs of this powerful Apple operating system. Nick starts with the basics: installing and running the new OS, setting up system preferences and user accounts, and organizing the desktop. He then shows how to save files and find them again quickly, work with email and calendars, send instant messages, video chat, and use the core applications that come bundled with Mojave, including iTunes, Safari, QuickTime, Maps, and Notes. Looking for the latest apps? Nick also shows how to find and install new applications from the Apple Store. Plus, learn how to manage notifications, work with Siri, hand over files quickly using AirDrop, and much more.
Topics include:. Setting up an Apple ID or iCloud account. Browsing folders with Finder. Creating, copying, moving, and renaming files and folders. Launching and quitting applications.
You can customize the keyboard shortcuts in Photoshop. See Customize keyboard shortcuts. You can view, edit, and summarize keyboard shortcuts in the Keyboard Shortcuts dialog box. To view this in Photoshop, select Edit > Keyboard Shortcuts or use the following keyboard shortcuts: Alt + Shift + Control + K (Windows) Alt + Shift + Command + K (macOS). Jump to Copy and paste selections - Understanding the Copy and Paste commands. Or Command (Mac OS) to activate the Move tool.
Organizing a cluttered workspace. Browsing the web with Safari. Working with Mail, Contacts, and Calendar.
Communicating with instant messages and FaceTime calls. Using iTunes, QuickTime, Photos, Maps, and other bundled apps. Installing applications from the App Store. Using essential voice commands for Siri.
Photoshop pros use Photoshop shortcuts to dramatically speed up their workflow. When simple tasks seem to be taking forever, Photoshop shortcuts are the answer. We've found the best of the best shortcuts on the web and listed them all here, for your Photoshop pleasure.
When working in Photoshop, simple tasks can become a hindrance to your workflow. To help out, we've got a great selection of Photoshop shortcuts right here, all guaranteed to speed up your workflow once you get the hang of them.
You can change the size of your text, deselect a layer or merge a series of layers with swift ease. We also have some great tips for brushes, saving and closing, and viewing options.
If you want to continue your Photoshop journey, we've also got free Photoshop actions to create stunning effects and some brilliant Photoshop tutorials to help you put them into practice.
(Prefer a quick visual guide instead? Take a look at our handy Photoshop shortcuts cheat sheet.)
01. Show and hide the layers panel
- WINDOWS: F7
- MAC: F7
Quickly show and hide the Layers panel easily by pressing F7 on your keypad. This will also show and hide the Channels and Paths panels because they are grouped together.
02. Scroll through the Layers
- MAC: Option [ ]
- WINDOWS: Alt [ ]
To scroll through the layers quickly, hold Alt/Option and use left and right bracket keys [ ] to scroll through: right is up and left is down.
03. Create New layer
- MAC: Shift+Cmd+N
- WINDOWS: Shift+Ctrl+N
Get started on your latest project in next to no time with this handy shortcut that instantly whips up a new layer and dialogue box.
04. Create new layer behind selected layer
- MAC: Ctrl+New Layer icon
- WINDOWS: Cmd+New Layer Icon
Mastering the new layer shortcut is a doddle, so once you're ready to drop in a layer behind it, be sure to use this shortcut.
05. Fill a layer
- MAC: Alt+Backspace (foreground) or Cmd+Backspace (background)
- WINDOWS: Alt+Delete (foreground) or Ctrl+Delete (background)
This command will fill an empty later with the current foreground or background colour.
06. Flatten layers
- MAC: Cmd+Alt+Shift+E
- WINDOWS: Ctrl+Alt+Shift+E
Add a new, empty layer to the top of your stack, select it and use the above command to flatten the layers in an image to sharpen the result. This adds a flattened version of the image to the new layer but leaves the stacked layers intact too.
07. Merge visible layers
- MAC: Cmd+Shift+E
- WINDOWS: Ctrl+Shift+E
This command enables you to merge all your existing layers to create one new layer. Beware! Once merged, they're extremely difficult to separate.
08. Stamp down selected layers
- MAC: Cmd+Alt+E
- WINDOWS: Ctrl+Alt+E
Once you've selected your layers, use this command to merge them into just one layer. To see them merged as a new layer, simply add in the Shift modifier. This is useful if you need to make adjustments later on.
09. New layer via copy
- MAC: Cmd+J
- WINDOWS: Ctrl+J
Use this command to create a new layer from an existing one. Sound complicated? Give it a go!
10. New layer via cut
- MAC: Cmd+Shift+J
- WINDOWS: Ctrl+Shift+J
Like creating a new layer via copy, this command will create a new layer with the selected image area in it. The only difference via cut is that it will remove the selected image portion from the original image.
11. Bring layer to top of stack
- MAC: Cmd+Shift+]
- WINDOWS: Ctrl+Shift+]
Here, you can move your preferred layer to the top of the stack of images you're working with in Photoshop.
12. Send layer to bottom of stack
- MAC: Cmd+Shift+[
- WINDOWS: Ctrl+Shift+[
Yep, this is pretty self-explanatory. It does exactly the same as the command above, but in the opposite direction.
13. Bring layer forward
- MAC: Cmd+]
- WINDOWS: Ctrl+]
This Photoshop shortcut enables you to bring any selected image to the front.
14. Send layer back
- MAC: Cmd+[
- WINDOWS: Ctrl+[
If you decide to change your mind, you can always select the image and send it to the back of the pile.
15. Copy multiple layers
- MAC: Shift+Cmd+C
- WINDOWS: Shift+Ctrl+C
Draw a selection, then use this command to take every layer into the clipboard, rather than just the current layer selection.
Next page: Selections