
Create A Shared Folder For Windows To Mac
Jul 20, 2017 - How to share files between Windows and Mac OS X. On the machine to bring up a folder view where you can drag and drop files to/from the shared folder. Important: Make a note of the address (IP or Hostname) of the Mac.
. Open Sharing preferences (choose Apple menu System Preferences, then click Sharing). Select the File Sharing checkbox, then click Options. Select “Share files and folders using SMB.”. Select the checkbox next to the user account that will be used to share files with Windows users, enter the password for that user, then click OK. Click Done. Open Network preferences (choose View Network), select your active connection, then click Advanced.
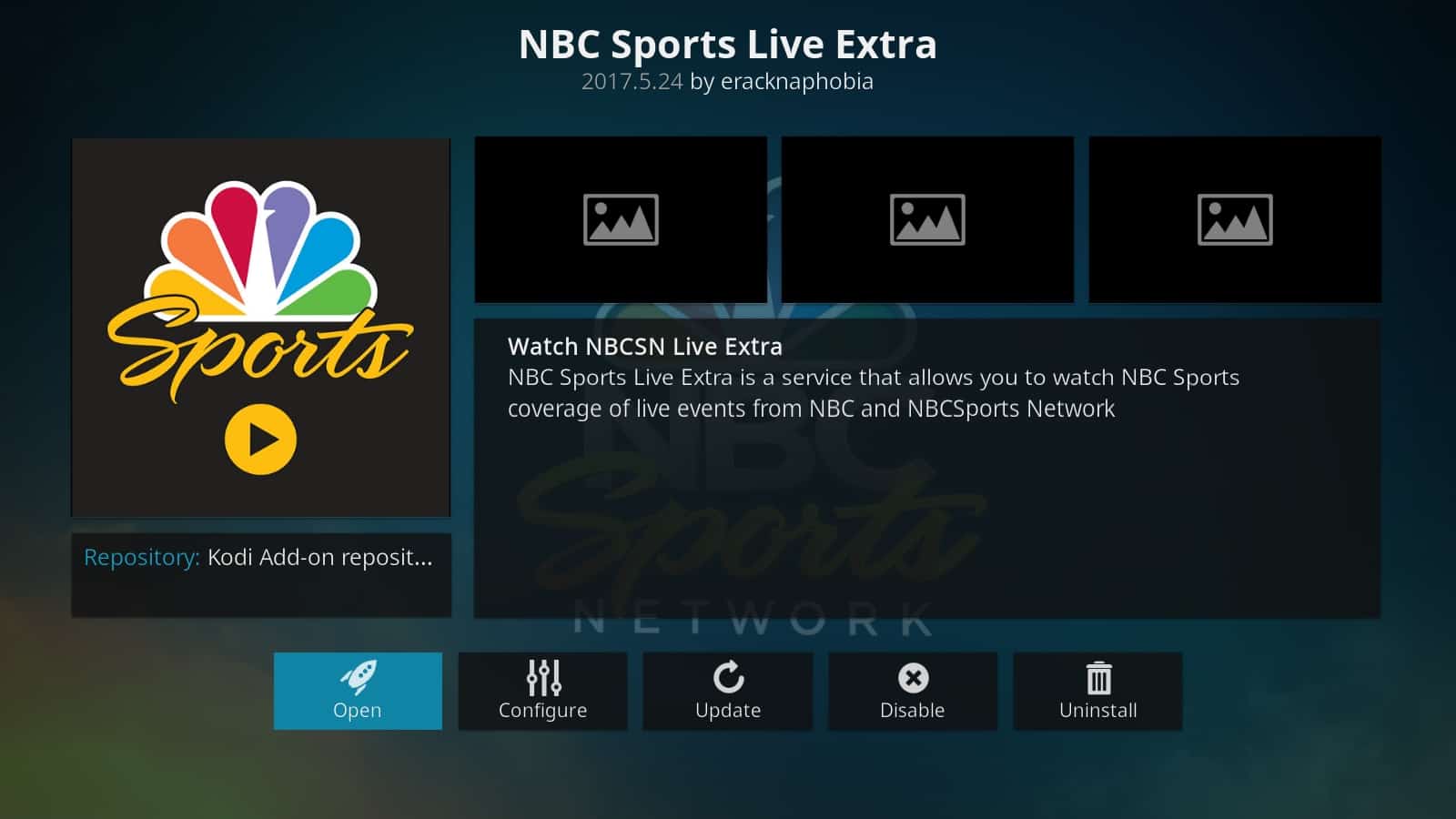 Prefer manual setup? See the instructions for manual setup for. Jump to Download the VPN app Open the Welcome Email you received when you signed up for ExpressVPN.
Prefer manual setup? See the instructions for manual setup for. Jump to Download the VPN app Open the Welcome Email you received when you signed up for ExpressVPN.
Click the WINS tab, then enter the workgroup name used by the Windows computer. If you don’t know the workgroup name, on the Windows computer open Control Panel System and Security System. (Windows computers normally use either WORKGROUP or MSHOME.).
Click OK, then click Apply. To connect to the Mac, Windows users need the address for your Mac, and the name and password to use to share files with your Mac. To find this information:. To see your Mac computer’s network address, open Sharing preferences (choose Apple menu System Preferences, then click Sharing), then select File Sharing. The address appears below the “File Sharing: On” indicator, and looks similar to this example: afp://17.212.167.33/. Give the Windows users a user name and password to log in to your Mac. To help keep your Mac secure, you may want to create a special account for Windows users in Users & Groups preferences.
If you want to use an account that existed before you installed the latest version of macOS, you may need to reset the password for the account in Users & Groups preferences (choose Apple menu System Preferences, then click Users & Groups). Because the passwords of user accounts used for Windows sharing may be stored in a less secure manner, turn off the account when it’s not being used.
Before you turn off Windows sharing, turn off all the accounts you enabled. Otherwise, the passwords are still stored less securely.
You can set up shared folders in guest operating systems to share files between your Mac and your Windows and other virtual machines.
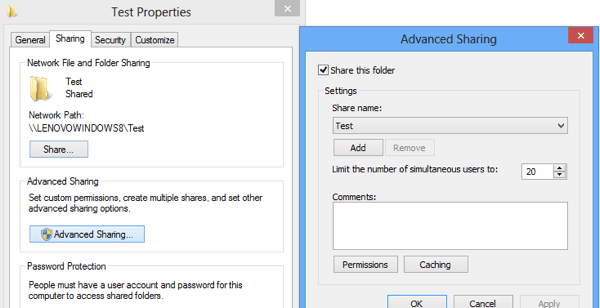
In the Sharing panel of a virtual machine's Settings window, you can select shared folders on your Mac to make available to the virtual machine. This feature requires VMware Tools.
You can mirror folders in your Windows 8, Windows 7, Windows Vista, or Windows XP virtual machine and your Mac. Mirrored folders match key folders in the virtual machine with their corresponding Mac folders: Desktop, Documents, Downloads, Movies, Music, and Pictures.
To use shared folders, you must configure your virtual machine settings to enable shared folders and to specify which directories on your Mac are to be shared. The shared folders can be in your Mac file system or they can be network directories accessible from your Mac.
The guest operating system determines how shared folders appear. You can view shared folders in certain Windows, Solaris, and Linux guests. For a list, see Guest Operating Systems That Support Shared Folders. Before you can view shared folders, you must enable and configure the shared folders function.
Do not open a file in a shared folder from more than one application at a time. For example, do not use an application on the Mac’s operating system and another application in the virtual machine’s operating system to open the same file at the same time. If one of the applications writes to the file, data might be corrupted.