
Google Photos Backup For Mac
Note: (You can use same steps if you want to back up photos with Google Photos from a Mac). See Also: 5 Best Alternative Photo Editing Apps to Photoshop Google Photoa is an organized and labeled application where you can manage your photos.
That’s where Google Photos steps in, making the task of backing up your photo library.relatively. painless, freeing up that precious storage space for, um, yet more reams of unnecessary snaps and videos. Here’s our handy guide to using Google Photos to back up your photo library.
How to back up photos in Google Photos Back up photos in Google Photos from an iPhone or iPad. Install the Google Photos app on your iPhone or the desktop app on your Mac. With iOS, Google Photos will automatically start backing up your photo library. No questions asked. On a Mac, you have to nudge it in the right direction: simply select the folder where your photos are stored. If you want to turn automatic syncing off, open the app and select Menu, then Settings, then Back up and sync, which you can tap to turn on or off.
CAVEAT ALERT: If you’re using Apple’s iCloud Photo Library, be wary. Sometimes your photos stored in the cloud are visible on your device, but not technically stored on them.
As such, Google Photos might be unable to see and save said content. There’s an easy, if irritating, solution to this: make sure every file is saved on your smartphone/computer. Annoying, yes, but it’s a foolproof plan. How to back up photos in Google Photos: Computer. Install, the Google Photos desktop uploader. Sign in with the Google Account you’ll be using for Google Photos.
Select the option Back up photos and videos. Select which folders you’d like to continuously back up to Google Photos. Select the photo and video upload size you’d prefer; High-quality (unlimited storage) or Original (15GB storage’). Select Start.
How to back up photos in Google Photos on Android. Download Google Photos from the Google Play Store – Pixel device users should have it as standard.
Once installed, Google Photos will ask for permission to back up your various folders online. Pick which folders on your phone you'd like it to have access to and then it automatically backs them up. If you want to back up photos so you can free up storage space on your phone, opening Google Photo's 'free up space' tab will then let the app erase any images it's backed up from your device to give you some more room.
Save photos you take with your device's camera and photos saved on your phone to your Google Photos library. What is back up & sync?. A backup service: Your photos and videos will save to your Google Photos library. Privately stored: Photos and videos backed up from your device are private unless you share them.
Syncing: Any changes you make will be mirrored on every synced device. For example, if you edit and save a photo on your phone, it will look the same on. Turn back up & sync on or off. On your Android phone or tablet, open the Google Photos app. Sign in to your Google Account. At the top, tap Menu.
Select Settings Back up & sync. Tap 'Back up & sync' on or off. If you've run out of storage, scroll down and tap Turn off backup. Things to keep in mind about this setting:.
Changing backup settings will affect all apps that use Back up & sync, such as Google Drive. If you have Back up & sync on, deleting the Google Photos app from your device will not turn it off. To turn off Back up & sync, follow the instructions above. Change your back up settings. Choose the Google Account to back up photos and videos: Under 'Backup account', tap the account name.
Change your upload size: Tap Upload size. Back up device folders: Tap Back up device folders and select the folders you want to back up. Back up on mobile data: If you don’t want to wait for Wi-Fi to back up your photos, under 'Cellular data back up,' tap Photos or Videos. Charges from your service provider may apply if you upload using your mobile network. Back up while roaming: Under 'When to back up,' tap Roaming. Check if your photos are backed up. On your Android phone or tablet, open the Google Photos app.
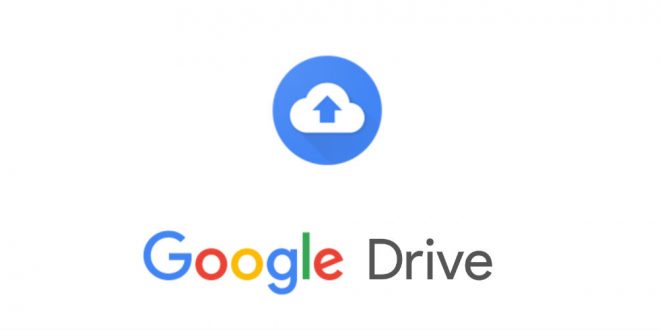
Sign in to your Google Account. Tap Photos. At the top, you'll see if your photos are backed up, or if it's still waiting to back up. Costs to back up If your upload size is set to High quality, you get unlimited free storage. But if it’s set to Original, your backed up photos will count against your Google Photos storage. You get 15 GB of free storage for photos and videos that are stored exactly as you captured them. Options if you run out of storage If you back up in Original quality, your photos will automatically stop backing up.
If you don’t see the options below, make sure you have the latest Google Photos app. Buy more storage. On your Android phone or tablet, open the Google Photos app.
Sign in to your Google Account. At the top, tap Menu. Select Settings Back up & sync. Tap Buy storage. Select a storage plan. Add or select your payment method. Click Subscribe.
Switch to a different upload size. Turn back up off. Related articles.

