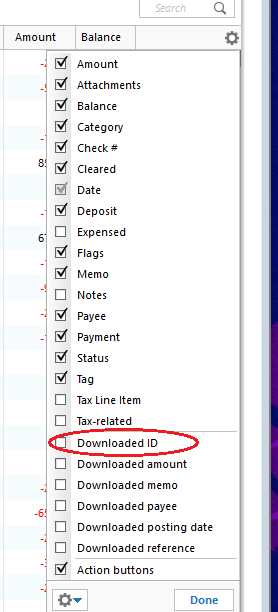
Quicken For Mac 2017 Why Dont All Future Transaction Appear In Account
Has been the default personal finance manager of Mac users for years. But despite its ubiquity, I still run across many Quicken users who aren’t getting the most out of the program, because they don’t know some simple tricks that can make it easier to use. Here’s my top-ten list of tricks every Quicken user—from novices to experts—should know.
All Quicken products have an unconditional 60-day money back satisfaction guarantee. If you memorize or download transactions, Quicken can help to automate the process of. This will then memorize the payee name to the correct category on future downloads. Last updated: Article ID: GEN82059. Sign in Account & Lists Sign in Account & Lists Orders Try Prime Cart 0. Showing selected results. See all results for quicken for mac 2017. Quicken For Mac 2016 Personal Finance & Budgeting Software [Old Version] by Intuit. Currently unavailable. See newer version of this item. 2.5 out of 5 stars 1,190.
Customize the keyboard If you don’t like Quicken’s default keyboard shortcuts, change them or add your own. Just hold down the 1 key and choose the item you want to customize from the menu bar. In the Edit Command Key dialog box, you can enter your preferred shortcut. Don’t open Quicken Need to quickly record an expense? Just tap the key you’ve configured to launch Dashboard, and then use the QuickEntry widget that was introduced with Quicken 2007. You can make entries in any of your Quicken accounts; those entries will be automatically imported into your account registers the next time you launch Quicken.
Unclutter your categories Quicken’s categories are the key to tracking your spending. But even though some of Quicken’s default categories may not work for you, those categories will still appear every time you view the Categories & Transfers window or use the pop-up category list in the account registers. Get rid of categories you’ll never use by choosing Lists: Categories & Transfers: Remove Unused Categories.
Use classes Quicken makes it easy to create categories for all your financial transactions—perhaps too easy. For example, let’s say you want to track individual medical expenses for you and your spouse. You could create two subcategories under the Medical category. But what about your kids? Do you really need a different Medical subcategory for each family member? If you do, and if you apply the same logic to your other expenses, you’ll soon have an unmanageable number of categories and subcategories.
The smarter thing to do is to create classes in Quicken. Classes are distinct from categories, so they can further define a transaction that has already been assigned to a category. For example, you might create a class for each of your family’s members. Just choose Lists: Classes, click on the New button in the Classes window, and add a new class name. Then, during data entry, you can assign a class to a transaction by appending a forward slash and a class name to the category name. For example, you’d enter Medical/Bob for one of Bob’s medical expenses. Once you’ve set up these classes, you can easily generate a report for the entire family’s medical expenses (sorting by category), another for all your expenses (sorting by class), and a third for just your medical expenses (sorting by both class and category).
Calculate faster If you want to make a quick calculation while you’re entering data in the account register, you don’t have to reach for the calculator on your desk or in Dashboard. Instead, Quicken’s QuickMath feature gives you a simple “paper-tape” calculator (like an old adding machine) right in the account register.

Here’s how to use it: While you’re in any field that you can enter an amount in, press an arithmetic-operator key (+, –,., /, or =) to open the QuickMath paper tape. Enter the numbers you want to calculate, pressing an operator key between each number. When you’ve entered all your numbers, click on the Total but-ton at the bottom of the paper tape (or press enter). Quicken does the calculation and places the result into the field. Don’t skip backups Your Quicken data file is one of the most important files you have, and a good backup is a must. Quicken will back this file up automatically, but you can customize the backup location.
A second hard drive is ideal. Choose Quicken: Preferences, and then go to the File Backup pane.
Make sure that the Automatically Back Up The Data File To Disk option is selected; then click on Choose and navigate to a folder on your external hard drive. If you have a.Mac account, you can also automatically back up to your iDisk. Security is ensured because the backup file is compressed and encrypted with a password. Set a schedule A good way to keep on top of your finances is to set aside the same time each week to do your bills. If you use online banking, you can increase efficiency by having Quicken download your statements and update your accounts each week before you begin.
Choose Online: Scheduled Updates; then, in the resulting dialog box, set the day of the week and the time for the automatic update. At that time, Quicken will launch silently in the background, download your financial data, and quit. When you’re ready, you just open Quicken and work with your updated information. Reconcile instantly Reconciling your accounts can be a pain, but if you use online banking, it can be almost painless. All you need to do is turn on automatic reconciliation. In Quicken’s preferences, open the Auto-Reconcile pane.
Choose the account you want to automatically reconcile (it must be a checking, savings, or credit card account) from the pop-up menu; then select the Enable Auto-Reconcile option. I also suggest that you select the Auto-Reconcile Without Reminding Me option. That way, when your Quicken balances and your bank’s balances match, you won’t even see the Reconciliation dialog box.
 Wireless controllers and bongos are supported. With Dolphin's implementation, the GameCube controller is auto-configured and calibrated, with full rumble support.
Wireless controllers and bongos are supported. With Dolphin's implementation, the GameCube controller is auto-configured and calibrated, with full rumble support.
Make online payees smarter When you download transactions, they often appear with somewhat inscrutable payee names. For example, when I buy groceries with my debit card, the charge shows up with this payee name: SafewCA 1724. Quicken’s Smart Payee feature can help. In the Download Transactions window, select the payee name and type over it with a new name (I chose Safeway ); you can also make changes in the Category and Memo fields. Then click on the Record button. Quicken saves the new Smart Payee name for the transaction, and replaces the old name with the new one in all that payee’s past transactions. In future downloads, the original payee name will be automatically changed to the Smart Payee name.

Track your inventory Your money is important, but so is your stuff. Use the included Quicken Home Inventory program to list all of your possessions for insurance purposes. Integration with iPhoto allows you to keep photographic documentation of your valuables. Just as important in the event of a disaster is being able to access your important papers; the Emer-gency Records Organizer lets you enter data and print a report containing emergency contacts, financial and insurance information, vital documents such as birth certificates and your will, and more. You’ll find both of these programs in the Activities menu. Tom Negrino is the author of a number of books on Quicken, as well as a coauthor of Dreamweaver CS3 Visual QuickStart Guide (Peachpit Press, 2007).