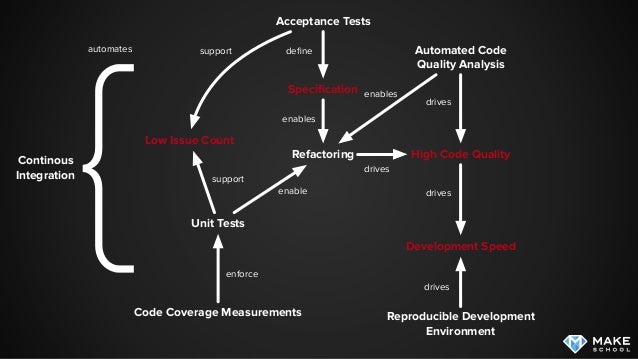
How To Build Driver For Mac
Nvidia GPUs receive driver updates soon after each version update of OS X. Only one driver is released by Nvidia and it includes support for all of their modern GPUs. You will not find individually named Nvidia drivers for OS X, they are all titled 'Quadro & Geforce Mac OS X Driver Release xxx.xx.xxxxx'. The following list includes links to current and past Nvidia driver releases.
Some releases of OS X have multiple driver releases. In the list below these are differentiated by a build number in parentheses, and are ordered oldest to newest, left to right. Refer here to check your OS X build number and install the driver that matches both your version of OS X and your build number.
Here's how you can add or remove a printer from your Mac computer. If the driver isn't readily available, a window may pop up prompting you to install new software to make it work, which you.
Nvidia cards also require a CUDA driver to enable CUDA support. The CUDA driver archive can be found here. Install the latest CUDA driver that works with your currently installed version of OS X to enable CUDA support.- 10.6.8 256.02.25f01
- 10.7.3 270.00.00f01
- 10.7.4 270.00.00f06
- 10.7.5295.00.05f03
- 10.8.1 304.00.00f20
- 10.8.2 304.00.05f02
- 10.8.3 313.01.01f03
- 10.8.4 313.01.02f01
- 10.8.5313.01.03f01 (12F37) and 313.01.03f02 (12F45) 313.01.04f02 (12F2501) 313.01.04f04 (12F2518) 313.01.04f05(12F2542) 313.01.04f05 (12F2560) 313.01.04f06
- NOTE: GTX780Ti & GTX Titan Black require 10.9.2 or later and Web Driver
- 10.9.2 331.01.01f01 (13C64), 331.01.01f02 (13C64), and 331.01.01f04 (13C1021)
- 10.9.3 334.01.01f01 (13D65)
- 10.9.4 334.01.02f02 (13E28)
- 10.9.5334.01.03f01 (13F34) 334.01.03f02 (13F1066) 334.01.03f03(13F1077) 334.01.03.f04 (13F1096) 334.01.03.F05(13F1112) (13F1134) 334.01.03f06 (13F1507) 334.01.03f07 (13F1603) 334.01.03f08 (13F1712) 334.01.03f09 (13F1808) 334.01.03f10
- (13F1911) 334.01.03f11
- NOTE: GTX750Ti GTX950 GTX960 GTX970 GTX980 GTX980 Ti and Titan X REQUIRE 10.10 or later and the web driver.
- 10.10 343.01.01f01 (14A389), 343.01.01f02 (14A389), and 343.01.01f03 (14A389)
- 10.10.1 343.01.02f01 (14B25)
- 10.10.2 343.02.02f02 (14C109), 343.02.02f03 (14C1510) 343.02.02f04 (14C1514 )
- 10.10.2 346.01.01f01 (14C1514)
- 10.10.3 (14D Beta) 346.01.02b01(14D131) 346.01.02f01 (14D136) 346.01.02f02 (14D136) 346.01.02f03(14D136)346.01.02f04
- 10.10.4 (14E Beta) 346.01.03b01 (14E46)346.01.03f01 (14E46) 346.02.02f03
- 10.10.5 (14F Beta) 346.02.03b01 (14F27) 346.02.03f01 (14F1021) 346.02.03f02 (14F1505) 346.02.03f03 (14F1509) 346.02.03f04
- 10.10.5 (14F1605) 346.02.03f05 (14F1713) 346.02.03f06 (14F1808) 346.02.03f07 (14f1909) 346.02.03f08 (14F1912) 346.02.03f09 (14F2009) 346.02.03f10 (14F2109)346.02.03f11 (14F2315)346.02.03f12 (14F2411)346.02.03f13
- 10.10.5 (14F2511)346.02.03f14
- 10.11 (15A Beta) 346.03.01b07(15A284) 346.03.02f02
- 10.11.1 (15B42) 346.03.03f01 (15B42) 346.03.03f02
- 10.11.2 (15C50) 346.03.04f01 (15C50) 346.03.04F02
- 10.11.3 (15D21) 346.03.05f01 (15D21) 346.03.05f02
- 10.11.4 (15E Beta) 346.03.06b0(15E) 346.03.06b1 (15E65) 346.03.06f01
- 10.11.5 (15F18b Beta) 346.03.10b01 BETA (15F24b) 346.03.10b01(15F34) 346.03.10f01(15F34) 346.03.10f02
- 10.11.6 (15G12a Beta) 346.03.15b01 FINAL (15G31) 346.03.15f01 (15G31) 346.03.15f02 (15G1004)346.03.15f03
- (15G1108) 346.03.15f04(15G1212) 346.03.15f05 (15G1217)346.03.15f06 (15G1421)346.03.15f07 (15G1510) 346.03.15f08
- (15G1611) 346.03.15f09 (15G17023)346.03.15f10(15G18013) 346.03.15f11 (15G20015) 346.03.15f12
- (15G20015) 346.03.15f14(15G21013) 346.03.15f15(15G22010)346.03.15f16
- 10.12 (16A201w Beta) 367.05.10.05b03 (16A239j, 16A254g, 16A238m, etc) 367.05.10.05b07 367.10.10.05b01
- 10.12 (16A323) 367.15.10.05f01
- 10.12.1 (16B2555) 367.15.10.15f01(16B2657) 367.15.10.15f03(16B2659) 367.15.10.15f03
- 10.12.2 (16C67) 367.15.10.25f01(16C68) 367.15.10.25f02
- 10.12.3 (16D32) 367.15.10.35f01
- 10.12.4 (16F73) 378.15.10.45f01
- ADDED PASCAL DRIVER - 10.12.4 (16E195) 378.05.05.05f01(16E195)378.05.05.05f02
- 10.12.5 (16F73) 378.05.05.15f01
- 10.12.6 (16G29) 378.05.05.25f01(16G1036)378.05.05.25f03 (16G1114) 378.05.05.25f04(16G1212) 378.05.05.25f06
- (16G1314)378.05.05.25f07 (16G1408)378.05.05.25f09(16G1510)378.05.05.25f10 (16G1818)378.05.05.25f11
- (16G1710)378.05.05.25f12
- 10.13 (17A365) 378.10.10.10.15.114 (17A405)378.10.10.10.15.117(17A405)378.10.10.10.15.120
- (17A405)
- 10.13.1 (17B48) 378.10.10.10.20.107 (Do this from 121 driver to avoid Panic Loop or delete Startup Web kext)
- (17B1002)378.10.10.10.20.108 (17B1003)
- 10.13.2(17C88)378.10.10.10.25.102(17C89)378.10.10.10.25.103 (17C205) 378.10.10.10.25.104(17C2120)378.10.10.10.25.105 (17C2205)378.10.10.10.25.106
- 10.13.3 (17D47)387.10.10.10.25.156(17D2047)387.10.10.10.25.157(17D102)387.10.10.10.25.158(17D2102)387.10.10.10.25.159
- 10.13.4 (17E199)387.10.10.10.30.106 10.13.4 (17E202)387.10.10.10.30.107
- 10.13.5 (17f77)387.10.10.10.35.106
- 10.13.6 (17g65)387.10.10.10.40.105 10.13.6 (17G3025)387.10.10.10.40.10810.13.6 (17G4015) 387.10.10.10.40.113
- 10.13.6 (17G5019)387.10.10.10.40.118 10.13.6 (17G5019)387.10.10.10.40.12210.13.6 (17G6029)387.10.10.10.40.123
- 10.13.6 (17G6030) 387.10.10.10.40.12710.13.6 (17G7024)
All the cool kids are doing it these days: they’re building Hackintoshes. Since Apple isn’t updating their desktop Macs as often as people want, some Mac users have gone the home-build route, making their own Macs using off-the-shelf parts and hobbyist software.
I have an old Mac mini that could do with a refresh, so I decided to try this out and build a Hackintosh mini. Here’s how it went.
Why build a Hackintosh?
I own a late 2011 Mac mini that I use as a media server to host and stream my Plex video library, and for Time Machine backups. It runs macOS Server, and uses its caching server feature to cache app updates. It’s not connected to a display, and I control it using Screen Sharing. It’s not a workhorse by any means, just an appliance that I use to manage files.
But at more than five years old, I felt it was time for a replacement. One thing this computer is lacking is USB 3; it was released before Apple adopted that protocol. My Plex library is on an external drive and file copies are slow. Streaming high-quality ripped Blu-rays can be problematic because the Mac mini can’t always read data fast enough to keep up.
Given the lack of updates to the Mac mini and the relatively high cost of a new model, I thought it was time to explore building a Hackintosh mini. My requirements for this computer are limited:
- Processor: I just want a basic processor; I don’t use the computer for anything other than serving and streaming media and files, so I don’t need speed. I also don’t need much RAM for this type of computer.
- Graphics: I don’t need anything other than onboard graphics; I only connect it to a display if I absolutely need to, for the occasional software installation. Otherwise I manage it via Screen Sharing.
- Storage: I don’t need a large startup disk, so I chose a 120GB SSD. I only have macOS and a few apps on the startup disk. All my media files and backups are on another drive.
- Size: It doesn’t have to be as small as a Mac mini, and I want to be able to add one or two internal hard drives in the future.
- Connectivity: I want several USB 3 ports, but I don’t need Thunderbolt.
Naturally, if you build a Hackintosh for daily use, your priorities will be different. You may want a faster processor, more RAM, a better graphics card (though the onboard graphics on even the low-end Intel processors can handle 4K video at 60 fps), a larger SSD, and perhaps more internal storage. And you may want a larger case to have more expansion options. But aside from that, there aren’t too many variables to consider when designing a home-built system.
There is no sound on any of the videos on youtube. I'm not sure if I'm using chrome, I just know I'm using a mac computer. The picture is showing but I have no sound. Chrome video has picture no sound for mac torrent. There is no sound on any of the videos on youtube. I'm not sure if I'm using chrome, I just know I'm using a mac computer, hel. Question my led tv has no digital.
Here are the parts I selected.
Motherboard
This is the heart of the computer, and the recommendations all point toward the Gigabyte H170N-WI-FI motherboard (the model number of this motherboard may be different in the U.S.). It has lots of connectors—USB 3, ethernet, HDMI, audio, and even has a USB-C plug—and is well-supported for Hackintoshes.
Nba games for mac. However, the demo of NBA 2K Mobile at Apple’s iPad Pro event looked pretty convincing.
Processor
It’s pretty hard to compare processors between Apple’s offers and what you can buy as a component. The Mac mini offers three processor options: a dual-core Intel Core i5 at 1.4GHz, 2.6GHz, or 2.8GHz. (You can also get a Core i7 processor as a build-to-order option.)
Recommendations for a low-end processor for the Hackintosh mini started with an Intel Core i3 6100 Skylake Dual-Core 3.7GHz Processor ($114 on Amazon). That’s nearly three times as fast in gigahertz as Apple’s base model, which is fine for my needs.
If I wanted more power, I could go to the Core i5-6600K 3.5 to 3.9GHz CPU. At more than twice the price ($239 on Amazon), it’s much more powerful than any of the Mac mini’s standard options, but it’s overkill for this type of computer.
Memory
I chose to use 8MB of RAM, and that’s probably more than I need. Since it’s easy to add RAM to a home-built computer, there’s no need to plan ahead. And there’s no savings when buying more RAM: 16GB costs twice as much as 8GB.
Networking
I decided to use the motherboard’s on-board ethernet for networking, via a powerline adapter, rather than buy a specific card that would have allowed me to use Wi-Fi and to get Handoff and Continuity to work. Since I don’t really need those options on this Mac, the extra expense (about $60) didn’t seem to be justified. But if there’s room in the case, you can add this card later.
The total cost of this computer for me was around $464, less than Apple’s entry-level Mac mini, ($499) and less than half the cost of their top-of-the-line model, which is inferior to my build ($999).
Building the Hackintosh
Building a computer isn’t for everyone. It requires patience and perseverance. It’s not as hard as you may think, but if you’re not comfortable taking apart and putting back together electronic devices, it’s probably not for you.
Start by checking out tonymacx86’s Guide to Building a Hackintosh to get an idea of what you’ll need to do. Then choose your parts, and settle down with some tools. (I’ve posted a detailed part list for my Hackintosh mini on my website.)
There actually aren’t that many parts. You start with the case, then add the motherboard. Next you put the processor on the motherboard, and add a CPU cooler, either one that came with the processor, or a separate one. (My processor came with a heat sink and a fan. Some processors don’t include a cooler.)
Next you slot the RAM into the motherboard, and then connect a number of small cables from the case to the motherboard. These cables are for things like the USB plugs on the front, the case’s LED, and more. These cables are small, and you need to check the motherboard’s documentation to make sure you get them connected correctly. But be careful; these cables connect to tiny pins, and if you break any, your computer may not work correctly.
After this, you add one or more disks, and then the power supply. And that’s where things got complicated. I screwed the SSD on one side of the case, and was planning to put a second drive (a standard 3.5-inch hard drive) on a metal plate that goes on the top of the case. But my power supply had all sorts of cables that I didn’t need, and they took up a lot of space inside the case, making it impossible to fit the second drive easily. I discovered that I could have bought a modular power supply, one that has a couple of cables permanently connect to the power supply, and others that you can connect if needed. I packed up the one I bought and ordered a different one.
The power supply connects to two points on the motherboard, and you use another cable or two to connect to disks, video cards, etc. I only needed one cable for my two disks, since each of these cables has two connectors.
At this point, the main build was finished. As you can see below, even this small case is pretty full; it makes you appreciate how well the Mac mini is designed to be able to fit all these items in such a small enclosure. Of course, Apple makes sure the cables are just exactly right, without any extra wires to waste space, but still; it’s an impressive feat of design.
Installing macOS
Once you’ve gotten all your parts together, connect the computer to a display, and plug in a keyboard and mouse (you may be able to use Bluetooth peripherals later, depending on your hardware). Power up your computer, and, if all goes well, you’ll see something on your monitor, showing the name of your motherboard, and instructing you to select a boot drive, or to configure the computer’s BIOS (that’s the startup firmware that’s on the motherboard).
At this point, it’s time to prepare for your macOS Sierra installation. tonymacx86 has a step-by-step tutorial, showing which software you need, and how to prepare a bootable USB thumb drive. Note that these instructions contain a fair amount of shorthand; I had to look up a lot of things just to start the installation (Which “series” was my motherboard? Does it use UEFI or BIOS? Which graphics driver should I use?) You may spend a fair amount of time on this site’s forums, or searching with Google, to figure everything out, but you’ll eventually find what you need.
This is the point where you may question your decision to build your own Mac. None of this is plug-and-play simple, but if you follow the recommendations for hardware on the tonymacx86 website, there’s a good chance that all will work out well.
Once you’ve set up your USB thumb drive, if all goes well, you can boot your computer from that drive and install macOS Sierra.
After this, you use software called MultiBeast that installs drivers on your computer: software to enable networking, disk management, USB support, and especially so the computer can boot from your drive. As above, there are lots of options, and you’ll be searching the forums to find exactly what you need to install. In my case, there was a detailed explanation of everything needed for my motherboard, but it was for El Capitan. So I started there, and then did more research to find exactly what I needed to change.
When all this is done, your Mac may just work as you expect. Or not. I had to reinstall macOS several times, because the drivers I had selected didn’t work correctly. One thing to bear in mind is that when you install macOS, the software you use adds a number of files, including drivers, to the EFI partition of your disk. If you install the incorrect drivers, you’ll need to start over. You cannot simply erase that disk, because Disk Utility won’t erase the entire volume. One way to remedy this is to remove the disk and reformat it in another computer, or in a disk dock. In my case, I installed macOS on my second disk, then reformatted the first disk using that.
I also found that my Hackintosh broke several times. Since you cannot easily uninstall the drivers you add with MultiBeast, it’s a good idea to start with the minimum, keep records of your choices, then add one driver at a time, until you’re sure everything works. I had problems with networking, but finally sorted out what I needed.
Summing up
When I started this project, I had little idea what I was getting into. To start with, just buying the computer was a learning experience, and I realized that some of my assumptions were wrong. If I had to do this again, I’d get a much bigger case: there’s more room, it’s easier to work with, and it’s more expandable.
When you get to the software you need to turn this home-build into a Mac, you can find everything you need, but understanding some of the options can be a bit confusing. You may have a Mac that starts up right away, or you may need to research some settings, download drivers, and more. I can’t recommend strongly enough that you follow the hardware suggestions on tonymacx86’s website. If not, you’ll spend a lot more time configuring your computer for your hardware than you probably want to.
Oh, and try to find a friend who has done this before. My friend Rob Griffiths was in the process of building his own Hackintosh, so he helped me resolve some of the stickiest problems, because he had already seen many of them.
Remember that you’ll have no support for this computer, aside from that on Hackintosh forums. I wouldn’t entrust my business to a home-built computer; I need to make sure my Mac works all the time. For this server, which isn’t an essential device, I’m willing to take the risk, but I wouldn’t commit the time nor money to buy, say, a Hackintosh Pro.
Is this worth all the trouble? If you’re comfortable with this sort of thing, and have time to spare researching drivers and posting questions on forums, then, yes, it certainly is. But time is money; I spent about a dozen hours building and troubleshooting my Hackintosh mini, and I’m not entirely sure that it will continue to work as I apply updates to macOS, and install other software. If you factor in the amount of time you spend building a computer like this, that $700 mid-range Mac mini doesn’t look so expensive any more.