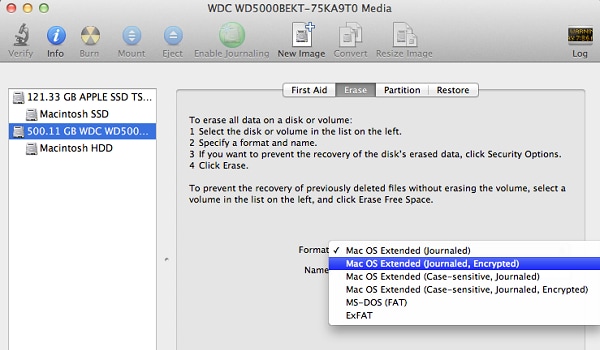
My Passport For Mac Exfat
Table of Contents. WD My Passport Which One? There two products under the WD My Passport title.
One is WD My Passport and is designed to be plugged into and work straight away with a Windows PC. The other is called WD My Passport for Mac and is designed to be plugged into a Mac and work straight away. Regardless of which one you have you can use both on a Mac.
Hi, I’m considering buying the 2 TB version of this hard drive and want to move files that are larger than 4gb from my Mac to my Windows 8.1 PC. I realize that I have to format the new harddrive to exfat but am wondering what happens to the software the harddrive comes with. I mostly want to use the password protect feature. Reformatting a Western Digital My Passport hard drive to function well on Windows and Macintosh systems is neither time-consuming nor technologically.
So why pay the extra dollars for the one sold and branded for Mac when they both will work? Getting started Go ahead unbox. Inside you’ll find your WD My Passport external drive, USB cable and quick start guide. If you haven’t purchased the WD My Passport drive yet and are thinking about your options, make sure you purchase a drive that is large enough for your needs. I won’t go into the ins and outs of that here. Take a look at Still thinking about which to choose?
Take a look a Or take Connecting up the WD Passport Drive on Mac Turn on and log into your Mac then you’ll be ready to connect up the My Passport drive. Understand what connections you have on your Mac The WD My Passport hard drive is powered from your Macs. One end of the cable is USB 3.0 (and USB 2.0) compatible and that is the end you connect to your Mac. And assuming your Mac has a USB 3.0 or 2.0 port you can plug straight in.
Macbook 3.0 USB Ports The other end of the WD cable has a Micro USB B port and plugs into the My Passport drive. Should your Mac be of the latest variety then it will have USB 3.1 ports also referred to as USB C or Thunderbolt They are physically different as you can see but backwards compatible with the right USB cable. You will need to get yourself an adaptor cable that will plug into your Thunderbolt port at one end and the Micro USB B port at the other.
Don’t panic, they are available on Amazon and my favorite ones are; 1. The My Passport drive won’t run as fast as a Thunderbolt drive – but then you pay a lot more for those drives. The My Passport drive will run just fine on the Thunderbolt port of your newer Mac at the USB 3.0 speed specifications.
Once Plugged In There is an LED light on the front of the WD My Passport drive, it blinks slow and steady when the drive is on standby, fast flashing when the drive is being read or written to by your Mac a steady light when the drive is not doing anything LED Off, when the drive is off. Your Mac should recognize the drive is plugged in and you’ll see a icon appear on your desktop representing the hard drive.
External Drive Icon On Desktop Now you are ready to set up and use your My Passport drive. Decide what you would like to use the My Passport on your Mac for And then set it up that way. What do I mean by that?. For copy or pasting files of specific types of e.g. Music or Photos. Transfer files from one Mac to another, perhaps taking your My Passport to another location.
as a Backup destination for Time Machine. Share files between a Mac and a PC You can have your Passport drive specific to one thing. Say backups or split up or partitioned for several roles.

How do I Start to use WD My Passport for Mac? To start, particularly if you have a WD My Passport no Mac in the title, you will need to format your external hard drive. I have a specific article to for Mac use the link to find out how. Then you may want to partition your WD My Passport drive. Again I have an article covering ‘How to Partition WD My Passport for Mac’ Why Partition? Partitioning allows you to take advantage of the cheaper cost per terabyte of larger hard drives.
Divide your drive into sections and use the drive for different things. Depending on what you plan to use your WD My Passport drive for I have 5 ways – how to use WD My Passport for Mac. Windows 7 drivers for mac mini. Way 1: Creating Folders on your WD My Passport Drive With your Passport drive connected you double click on the desktop icon for the hard drive. Important Note If the copy of the files on the WD My Passport hard drive is the only copy of the files you have, then you are in a vulnerable position should anything happen to the My Passport drive. Do make sure you have a copy of the entire drive or copies of the files elsewhere just in case the drive should fail. Should you have files on the WD My Passport drive you want to copy across or move to your internal hard drive, you follow the same procedure.
Open up a finder window on your My Passport hard drive and a separate window on your internal drive. Select and Copy the files from where they are to where you want them to be on your internal drive.
⌃D ⌃D The data from the cell above now should be copied into the cell you have selected. 
Create first a folder on your internal drive if you want the files collected together in a particular place. Be sure to eject the My Passport drive safely when you are done using it. Right click on the drive icon on your desktop and select Eject. Right Click to Eject External Drive YouTube Video Showing How to Use For Mac Acquevara’s YouTube video shows how to Use WD My Passport for Mac. I give you a link to it here as an additional resource should you appreciate watching a video. WD My Passport External Hard-drive Set Up Guide for Mac Video Credit: Acquevara I have set the video to start where he shows how to use the external hard drive on a Mac. Hope you find the video useful.
Way 3: Using a WD My Passport Partition Once partitions are set up it is easy to use them. When the My Passport drive is connected to your Mac and it has partitions those partitions will appear on your desktop similar to when you have multiple hard drives connected. Partition desktop icons Each icon represents a partition. You can,. Double click on each partition icon to open up a finder window looking into that partition. Copy and paste or drag and drop to it as I have described in the copy and paste section above.
To use the partition as a place for storing your files. Way 4: WD My Passport How to Share with a Mac and a PC?. Plug the USB cable for the WD My Passport drive into your Mac. Double click on the desktop icon for your partition.
You can copy and paste or drag and drop as I have described above to put your files in a partition you have set up for sharing between a Mac and a PC. Want to find out how to between a Mac and a PC?
Follow this Link. Eject the drive by right clicking on the drive or partition icon and then you can connect the USB cable into your Windows PC and view and use the files there. Want to use a partition and allocate it to Time Machine for backup? The following section tells you how. Way 5: How to Set Up WD My Passport to work with Time Machine? Rest assured this is really easy to do.
The first thing to do is to ensure your entire disk – if you are using the whole disk for Time Machine is formatted to Mac OS Extended (Journaled) File System. Or you have a partition of a sufficient size formatted to Mac OS Extended (Journaled) File System. If you haven’t already done that, l for mac via this link to my article Now you are ready to tell Time Machine on your Mac to use your WD My Passport hard drive. Open up System Preferences. You can do that by going to spotlight search at the top of your Mac desktop window. Time Machine Available Drives. Click on Use Disk.
If you want an encrypted backup, you can also select the check box to encrypt backups here. You’ll see the option at the bottom left corner of the Time Machine screen. If it is the first time you are setting up Time Machine and the check box isn’t already selected. On the next screen check the box to ‘Show Time Machine in menu bar’. You can also check the box to ‘Back Up Automatically’ if you would like your Mac to kick off a backup when your WD My Passport backup drive is connected to your Mac. You can kick off a Time Machine backup straight away, when your My Passport drive is connected to your Mac, by heading to the top of your desktop and selecting the Time Machine Symbol. Right Click to Eject External Drive Ejecting The WD My Passport hard drive and Ejecting a partition To ensure you do not corrupt the data held on your WD My Passport drive always, always right click on the drive or on all the partition icons to eject the drive partitions before removing the USB Cable.
Frequently Asked Questions. If I use Time Machine Do I only have access to the drive from the one Computer? There are a few parts to this question and answers. Firstly because the drive is connected to your Mac via a physical cable, a USB cable. The My Passport drive can only be connected onto one Mac at a time. The second part of the answer really depends on the intension for having the drive connected to more than one Mac. There is absolutely no reason why a My Passport drive that is large enough can’t be split into two partitions.
One partition acting as the backup partition for one Mac when it is plugged into that Mac. And the other partition as the backup to the second Mac when it is plugged in there.
In addition Time Machine can be used to backup one Mac and restore onto another. This is particularly useful when you have upgraded your Mac and want to restore your files to your new Mac. By telling Time Machine what drive and/or partition to backup to and restore from you have full flexibility. Can I use My Passport for Mac with a PC?
Yes, but to do that you need to create a partition that the PC can read. Copy off any files that are on the hard drive that you still want to use. Then format and create one partition for your Mac to use formatted to Mac OS Extended (Journaled) file system.
Create another partition formatted to. Both your Mac and a PC can see the ExFAT partition. Of course if you want the whole drive shareable between a Mac and PC you can format the entire hard drive to ExFAT and then both can read and write to the complete hard drive. Last Words I trust that I have helped you stay nice and calm as you learnt how to use WD My Passport for Mac.
And I have put your mind at rest that not only can you use WD My Passport on a Mac, it works really well on a Mac. Don’t be shy I invite you to check out my other articles here on the site.