
Minecraft Map Downloads For Mac
Jul 5, 2017 - Download the map. It should be in a zip format (usually). Unzip (double click it) to open it. There should now be a folder. Now, find your.
While generating maps is fun, as is tinkering with presets to create unique layers and structure distribution, it’s also fun to have someone else do all the hard work for you (and build some cool structures in the process).
Whereas seeds and presets allow you to generate worlds with matching DNA or at least very similar settings, downloading a map allows you to download existing structures and customizations. What does that mean for you? It means even if you haven’t yet attained the mastery over Minecraft you’d like, you can enjoy the fruits of master builders and designers.
Imagine if you will that you spent weeks building a huge castle atop a glorious mountain range you found while exploring an Amplified map. After all that building, you really want to share the wealth and let other players explore your castle and live in it. You can upload that map to Minecraft map sharing sites or share it on the Minecraft forums, and other players can do just that.
Now multiply your effort by tens of thousands. Not only are there other Minecraft-loving individuals out there building and sharing, but there are entire teams of builders. Many of these teams collectively spend thousands of hours creating elaborate and wonderful maps!
That’s the beauty of downloading a custom map. When someone shares a seed with you, they share the blueprint for the land of a map: you’ll get the same villages, ravines, rivers, and caves that they get. When someone shares a Superflat preset with you, they share the DNA of the map. You’ll get the same kinds of things they get like large villages, the same strata composition, similar levels of in-game materials, and more!
Types of Custom Maps
Before we show you how to install a custom map, let’s highlight the major types of maps. Although many custom maps are a combination of these various categories, typically one category is the strongest influence.
Creation Maps
Creation Maps are just as they sound: maps you download to check out the Creative Mode building chops of other players. These maps exist just for the sake of being beautiful and offering those who download them a chance to explore them. It’s common to find Creation Maps that are 1:1 recreations of video game maps, famous Sci-Fi space ships, cities, and other notable things from the real world, fantasy, and Sci-Fi.
It represents the action gameplay for hardcore players and offers realistic landscape and deep naval combat game engaging the player into the unique experience of fascinating naval history. The game comes with Multiplayer mode and takes place in the detailed 3D environment of the sandbox. Naval strategy games on steam for mac. The ship is equipped with a huge arsenal of weaponry that the player can use to attack rival players while exploring the sea. The player takes on the role of the captain who needs to sail his ship and set out on an epic adventure to complete a variety of quests to become the master and rule over the sea. Naval Action focuses on an Open World, Pirates, Historical Events, and Naval Simulation elements developed and published by Game-Labs.
Survival Maps
Survival maps are focused on providing an interesting survival experience for the player. These maps are typically just like regular generated Minecraft maps with extra structures installed by the designer to create an experience different than simply generating a random Survival map at home. For example, the map designer might build an aircraft that has crashed onto an island along with some supply chests to simulate a plane crash survival scenario.
More advanced Survival maps incorporate elements that automate elements of the game experience. Map designers use a tool known as a “command block” for example to trigger in-game events. In the aforementioned plane crash scenario, for example, a hidden command block could be used to trigger a wave of zombies attacking when the player enters a Temple in the nearby Jungle biome.
Adventure/Puzzle Maps
Adventure/Puzzle maps take advantage of the Adventure Mode we highlighted in the past lesson about game modes. In this case the map designer has used in-game tools to design what amounts to a game-within-a-game. Adventure maps are more sophisticated than Survival Maps and include puzzles for the player to solve and obstacles that reach beyond the standard problems faced by the player in regular Survival Mode. They also typically include a backstory more advanced than “You’re stranded on an island.” If you’re looking for the challenge of surviving a haunted house or getting out of a dictator’s prison camp alive, this is the map type for you.
Adventure/Puzzle maps typically rely heavily on the aforementioned command blocks, redstone, and other in-game automations to create the illusion of linearity and advancement in the story.
Game Maps
Game maps tend to veer strongly away from the core game mechanics found in Survival maps and, to a lesser degree, Adventure maps. Game maps use Minecraft and creative use of the in-game blocks and Redstone to create what amounts to mini games. Game maps often have themes like tower defense, point acquisition, racing, and even things you’d never expect in Minecraft like simulated golfing or Super Bomberman remakes.
In a later lesson focused on online multiplayer, we’ll learn about entire servers devoted completely to this sort of Game map/mini-game experience.
Parkour Maps
The newest genre of maps to emerge in the Minecraft community is the Parkour map. The name is derived from the real-world activity of Parkour (a martial art focused on extreme gymnastic feats and the ability to move quickly and safely through difficult urban terrain).
Parkour maps are focused on pushing the limits of the player and the game physics in the process. They usually involve very challenging obstacle courses, monster rooms, and a strong sense of urgency. If you want to test your skills and see if you’re the nimble mountain goat you think you are, give a Parkour map a whirl.
Installing Custom Maps
Let’s take a look at a Custom Map to show you how to install them. You’ll find the installation process is easy and we guarantee you’ll spend more time poring over map listings and trying to decide which one you want to try next than you will installing them!
Selecting a Map
First, we need to select a map. While there are plenty of map sharing websites out there, we like Projects category at Planet Minecraft and, for its simplicity and ease of navigation, the map categories at MinecraftMaps.com.
For this tutorial we’re downloading the Mountain Sky Village, a Creative Map designed by Minecraft players qwerti10 and McBreakdown from MinecraftMaps. The map pack is a simple .ZIP file. Go ahead and download it or another Creative Map that catches your eye.
Just like with map seeds, you need to use the proper version of Minecraft for the map you want to play on. If you load a huge Adventure map created for Minecraft 1.6.4 using the Minecraft 1.7.9 engine for example, be prepared for a really lackluster experience as many of the elements the map designer includes will likely be outright broken and the terrain generator will be a completely different version.
For maximum enjoyment, always read the map description and match the version the map was created in to the version you’re playing in.
Placing the Map
Once you have the map pack, it’s time to navigate to the save folder of your Minecraft profile. By default, the save folder is in the following location:
| Windows | C:Users[yourusername]AppDataRoaming.minecraftsaves |
| Mac OS | /Users/[yourusername]/Library/Application Support/Minecraft/saves/ |
| Linux | /home/[yourusername]/.minecraft/saves/ |
This is the location where all your existing Minecraft worlds are located and, if you place a downloaded save (which is what the map pack is) in the folder, it will appear in the list of games available when you launch Minecraft.
Remember, if you have created multiple profiles as we discussed in an early lesson, the save folder will be a sub-directory of that new profile folder. For example, if you make a profile specifically for playing older 1.6.4 adventure maps, you’ll need to place the maps in that folder (e.g. /.minecraft-164maps/saves/) and then load that profile in order to play the map.
Go ahead and extract the contents of the map pack you downloaded into the save folder. Note the name of the world. The name of the folder the world extracts to is the name that will appear in the Minecraft world menu.
Loading the Map
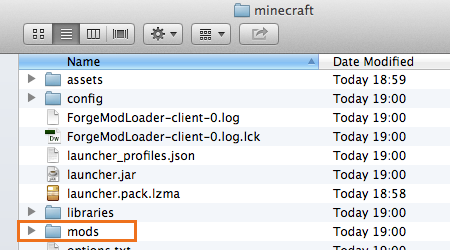
Fire up Minecraft and navigate to your saved game by clicking on the Single Player button. There you’ll find the map you just dumped in the save folder labeled “Mountain Sky Village.”
Note: The red text in the name of this map is a flourish added by the mapmaker and isn’t an indicator added by Minecraft to indicate the map is downloaded or different.
Click on the map and select “Play Selected World” to load it like a regular game map.
Nobody can accuse the map designer of misleading anyone with their map title. Behold, a really awesome mountain village practically touching the sky!
Upon further examination, while flying around in Creative Mode we discovered that there was more to the whole “Sky Village” name.
The entire map is floating in the sky! This right here folks, is why we love the game and the Minecraft community so much: every game and every new map is packed full of surprises!
Now, one thing worth emphasizing is that the above map is very strongly a pure Creative map. The beautiful floating village exists for the sake of existing. It’s a lovely build and tons of fun to explore but there aren’t exactly any big challenges to overcome nor could you really play the game on the map because there’s no world to mine in and no resources to gather (other than tearing apart the lovely village and terrain).
If you’re looking for more than a tourist-like exploration of a lovely creation, you’ll need to turn your eyes toward Survival, Adventure, and Game maps.
Next Lesson: Setting Up Local Multiplayer and Custom Player Skins
We’ve talked about creating custom maps, we’ve talked about downloading custom maps, but one thing we haven’t talked about yet is how to enjoy those awesome maps with friends.
Tomorrow’s lesson is focused on the local multiplayer experience so you can load up those custom maps and explore with your buddies. In addition, we’ll look at how to install a custom player skin so that everyone on your local multiplayer map doesn’t look like Steve the Minecraft protagonist and default skin.
For homework tonight we want you to hit up sites like MinecraftMaps.com and go nuts exploring. There are so many awesome maps on the internet you won’t even have time to explore them all. Castles to explore, kingdoms to save, islands to escape from, towering cities to admire, all that and more exists in the vast trove of Minecraft maps available for download.
Minecraft is all about creativity, encouraging you to customize the virtual world around you by building structures that are limited only by the depths of your imagination. With a seemingly endless digital palette at each player's disposal, many of the maps created by the Minecraft community at large are nothing short of amazing.
The great thing about these custom maps is that they can be shared, allowing others to enjoy your creations but more importantly giving you access to some pretty remarkable templates. Whether you're interested in player-versus-player action, parkour, puzzles, survival or something else altogether, there are maps available for every style of gameplay.
While downloading and installing Minecraft maps isn't a strenuous process, it's important that you know exactly which steps to take for your particular platform.
Downloading and Installing Maps on a Computer
Installing a custom map in Linux, macOS or Windows involves extracting the downloaded package into the correct folder location and launching it from within the game's world interface. In this example, we've downloaded a puzzle map called Unfair Minecraft from MinecraftMaps.com.
- Once you've downloaded a custom map, extract the file's contents using an appropriate program for your particular operating system. Most map downloads are compressed into a RAR or ZIP file and can be extracted using the OS's default application.
- Copy the extracted folder from its current location.
- Navigate to the default location for your Minecraft saves directory, typically found in the following path: Linux: /home/<username>/.minecraft/saves/ .. macOS: /Users/<username>/Library/Application Support/minecraft/saves/ .. Windows: Users<username>AppDataRoaming.minecraftsaves .. Windows users may need to show hidden files and folders beforehand to reveal the AppData directory.
- Paste the previously extracted contents into the saves folder.
- Launch Minecraft and click the PLAY button.
- Press the Singleplayer button.
- A list of available worlds will be displayed, including the new custom map that you just downloaded and copied to your saves folder. Select the new map and click on the Play Selected World button.
- After a brief delay the custom map will load and you can begin playing.
Downloading and Installing Maps on iOS
Most Minecraft map files intended for mobile devices are in the .mcworld format, making them very easy to install on your iPad, iPhone or iPod touch. In the example below, we've chosen to install Star Wars Theme Park from Minecraftpocketmaps.com.
- Locate the custom map that you wish to download and install. Tap the Download button, or whichever related button is accompanying the map's details on the particular site that you're downloading from.
- In most cases, you'll be taken to a screen displaying the file name and size along with a couple of options. Select the Open in 'Minecraft' link.
- Minecraft should launch automatically at this point. Tap PLAY.
- A list of available worlds should now be displayed, including the recently installed map. Tap on its name to begin gameplay.
Some custom map packages in the RAR or ZIP formats can also be installed on iOS, but it takes a little more work to do so and they may not always work as expected. If you'd like to try this method anyway, you'll first need to install the Documents by Readdle app on your iOS device.
- Locate the custom map that you wish to download and install. Tap the Download button, or whichever related button is accompanying the map's details on the site that you're downloading from. In this example, we've chosen to install Volcano Survival Island from MinecraftMaps.com.
- Once the download is complete you'll be taken to a screen displaying the file name and size along with a couple of options. Select the More.. link.
- The iOS Share Sheet should now appear on the bottom half of your screen. Tap the Copy to Documents button.
- A message will now appear, confirming that the compressed map file has been imported into the Documents app. Select OK to continue.
- A list of documents should now be displayed, each accompanied by a thumbnail image and filename. Tap the RAR or ZIP file containing your custom map, which will cause it to automatically be extracted into its own parent and subfolders.
- Select the newly-extracted folder, which should have the same name as the compressed file.
- A list of subfolders should now be visible. Select the Edit button, located in the upper right-hand corner of the screen.
- Tap each one of the folders and files in view so that they all have check marks accompanying them. It is important that you do not miss any.
- Select the More button, located in the lower right-hand corner of the screen. When the pop-out menu appears, tap on Zip.
- Remove the check marks from all files and folders that are currently selected by tapping on each once. Next, place a check mark next to the newly-created Archive file.
- Select the Rename button, located at the bottom of the screen.
- Modify the filename so that it contains an .mcworld extension. In the example shown, we've changed the filename to Volcano.mcworld. Once complete, tap the Done button.
- A message will appear asking if you're sure about changing the file extension. Select use .mcworld.
- Tap the Done button, located in the upper right-hand corner.
- The check marks accompanying each file should now be replaced by ellipses. Tap on your renamed file to open it.
- An error message should now appear, stating that the file cannot be opened by Documents. Select Try another app.
- The iOS Share Sheet should now appear again. Tap the Copy to Minecraft button.
- Minecraft should launch automatically at this point. Tap PLAY.
- A list of available worlds should now be displayed, including the recently installed map. Tap on its name to begin gameplay.
Downloading and Installing Maps on Android
Most Minecraft map files intended for mobile devices are in the .mcworld format, making them very easy to install on your Android smartphone or tablet. In the example below, we've chosen to install Star Wars Theme Park from Minecraftpocketmaps.com. Before getting started you'll need to install the ES File Explorer app from Google Play, if you don't already have it on your device.
- Locate the custom map that you wish to download and install. Tap the Download button, or whichever related button is accompanying the map's details on the particular site that you're downloading from.
- Return to the Android home screen and tap on the Apps button.
- When the list of apps appears, select ES File Explorer.
- Navigate to your Download folder and select the .mcworld file downloaded in step 1.
- Your downloaded files should now be displayed. Tap the file associated with your custom map.
- A dialog will appear listing one or more apps that can open this file. Tap the Minecraft option.
- Minecraft should launch automatically at this point. Tap PLAY.
- A list of available worlds should now be displayed, including the recently installed map. Tap on its name to begin gameplay.
Some custom map packages in the RAR or ZIP formats can also be installed on Android, but it takes a little more work to do so and they may not always work as expected. If you'd like to try this method anyway, you'll first need to install the ES File Explorer app on your Android device. In this example, we've chosen to install Illogical Minecraft from MinecraftMaps.com.
- Launch the Minecraft app.
- When the welcome screen appears, tap the Settings button.
- Select Profile, located in the left-menu pane within the General section.
- Tap the drop-down menu accompanying the File Storage Location option and select External if it is not already selected.
- Return to the Android home screen and open your web browser.
- Locate the custom map that you wish to download and install. Tap the Download button, or whichever related button is accompanying the map's details on the particular site that you're downloading from.
- Once the download is complete, return to the Android home screen and tap the Apps button.
- When the list of apps appears, select ES File Explorer.
- Tap the main menu button, represented by three horizontal lines and located in the upper left-hand corner of the ES File Explorer interface.
- When the drop-down menu appears, select Download.
- A list of downloaded files should now appear, including the RAR or ZIP file containing your custom map. Press and hold the compressed file so that a green and white check mark appears.
- An icon-driven menu should also appear towards the bottom of the screen. Select the Copy option.
- Tap the menu button again and select Home.
- Select the icon/button for your device's storage, typically found towards the top of the screen.
- A list of folders should now be visible, located within the following path: /storage/emulated/0.
- Tap the folder labeled Games. Next, tap the subfolder labeled com.mojang.
- A group of files and folders utilized by the Minecraft app should now be displayed. Select the minecraftWorlds folder.
- Tap the Paste button, located in the lower left-hand corner of the screen.
- The RAR or ZIP file containing your custom map should now be visible in this new location. Tap and hold the file so that the green and white check mark appears again.
- Tap the More option, located in the lower right-hand corner. When the pop-out menu appears, select the Extract to option.
- A dialog box should now be displayed, labeled Extract selected files to and containing three options. Select Current path and tap the OK button.
- After a brief decompression process, a new folder should appear with the name of your recently-downloaded custom map.
- At this point you can exit ES File Explorer and once again launch the Minecraft app.
- When the intro screen appears, select the PLAY button.
- A list of available Worlds should be displayed, containing your new custom map as one of the playable options.
Apps that Install Minecraft Maps
If searching for maps on websites and forums and then having to follow the installation procedures detailed above seems like too much work, then you may want to try using an app that can help. Many offer thousands of Minecraft maps and even installs them for you, usually with just one or two finger taps.
Make sure to read reviews of each one before installing since quality often varies greatly around these kinds of apps.